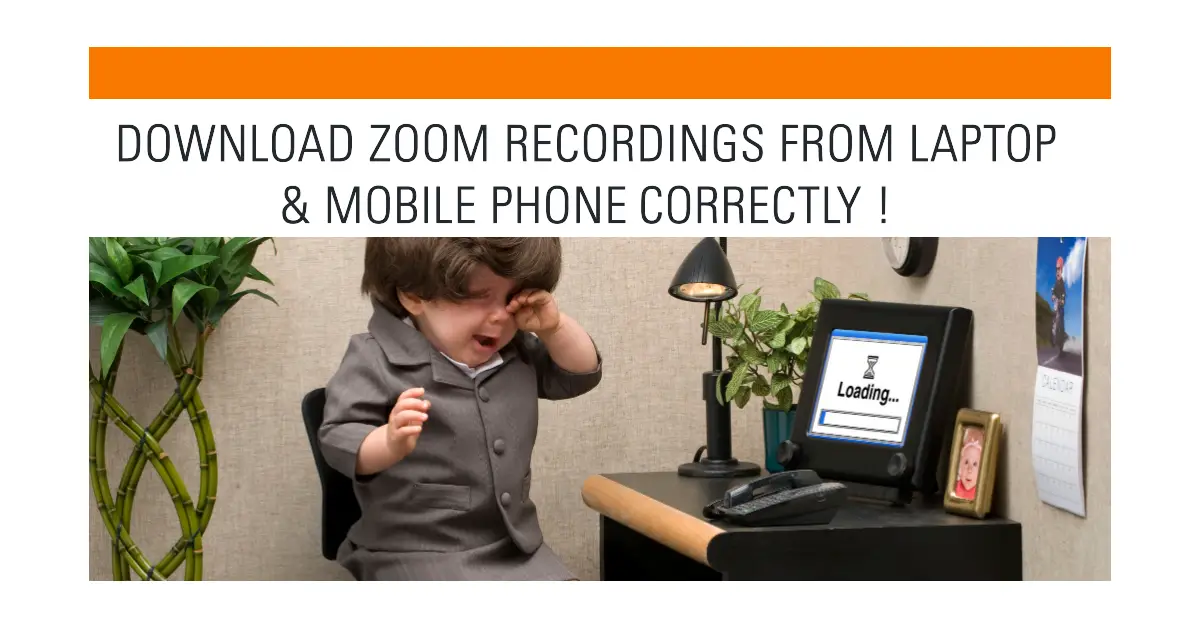Let’s chat about Zoom! 🎉
You know, that super popular video-conferencing app that’s taken the world by storm?
It’s perfect for everything from work meetings to virtual classes, and even family reunions!
But, what happens when you want to download those precious memories or important lectures?
No worries, I’ve got your back! 😄
What is Zoom? 🤔
Zoom is a super-duper video-conferencing platform that allows you to connect with people all over the world.
🌍 It’s super easy to use, and it’s become a staple for many people, especially during the pandemic.
It’s like having a face-to-face chat with your buddies, classmates, or coworkers, but from the comfort of your own home! 🏠
Importance of Recording Zoom Meetings in Education 🎓
Recording Zoom meetings is super important in education, and here’s why!
🎉 When you record a class, you’re making sure that everyone has access to the same information, even if they couldn’t make it to the live session.
Plus, it’s a fantastic way to review the material later on! It’s like having your very own class replay that you can watch whenever you want! 📚🔄
Now, let’s jump into the nitty-gritty of downloading Zoom recordings from your laptop and mobile phone! 🚀
How to Download Zoom Recording from Laptop 💻
Step 01 : First, you’ll get a Zoom recording link via WhatsApp, email, or any other communication platform. 📩
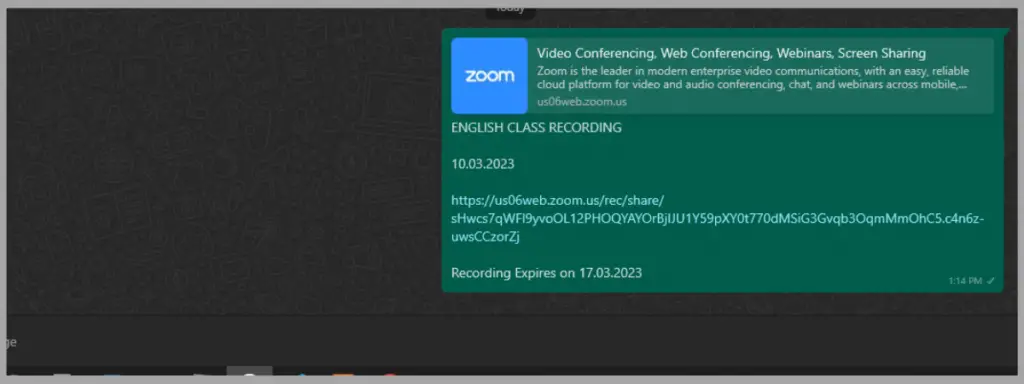
Step 02 : Next, click on the recording link in the message. This will open the video recording in your laptop’s web browser. 🌐
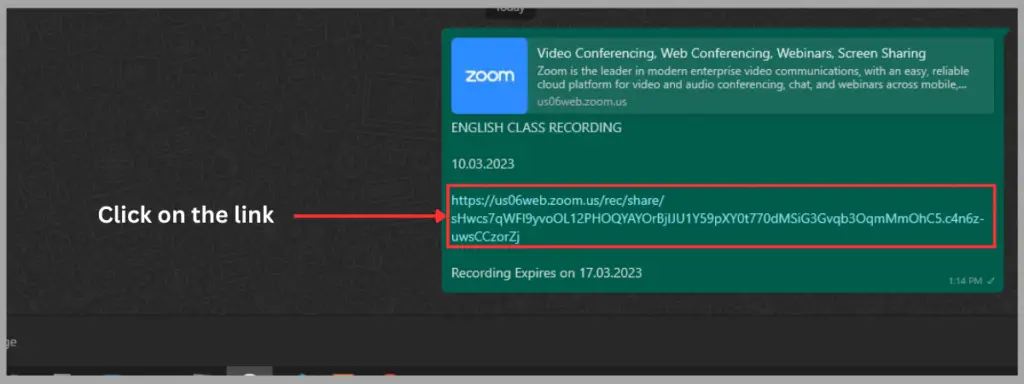
Step 03 : Look for the download button on the top right corner and give it a click! 🖱️
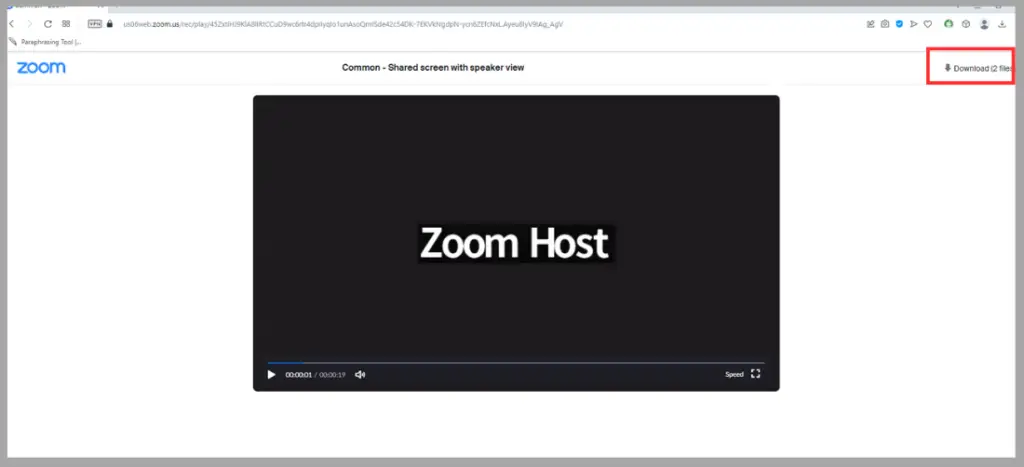
Step 04 : Sometimes, the browser will show a popup message asking for permission to download multiple files. Click “allow” and grant that permission! ✔️
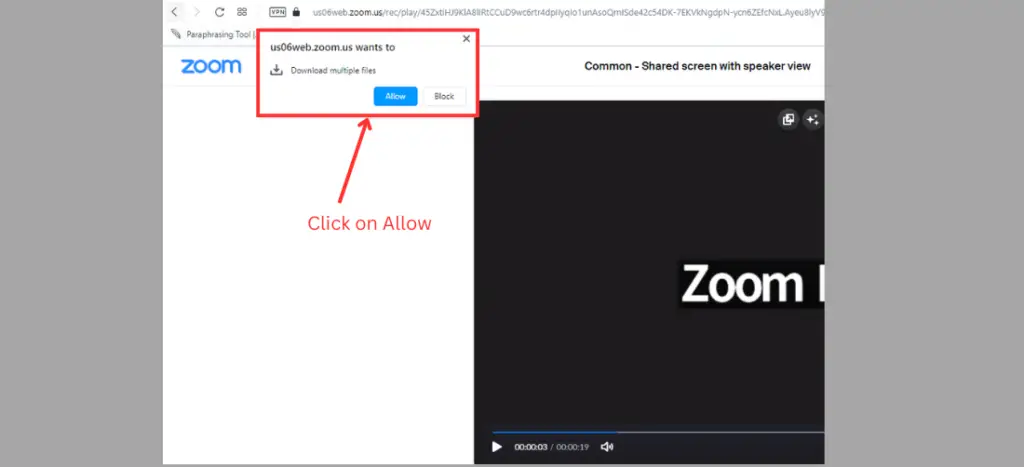
Step 05 : Now, click on the File Explorer icon in the taskbar of your laptop. 🗂️
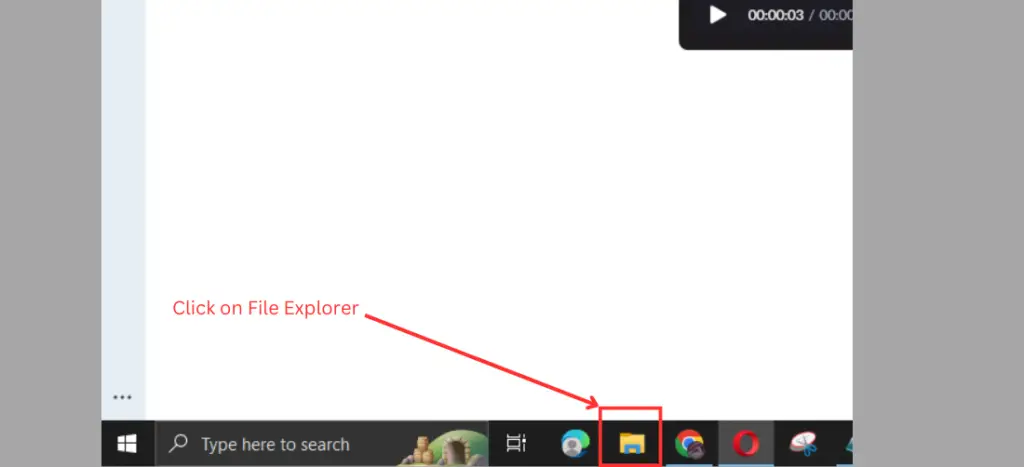
Step 06 : Find the “Downloads” folder and click on it. 📥
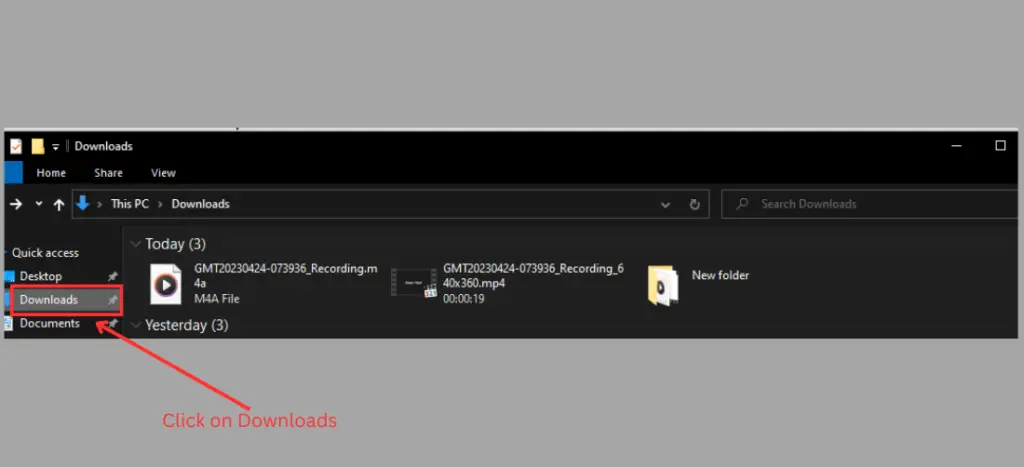
You’ll see two files: one ending with .mp4 (the complete recording) and one ending with .m4a (the audio version). 📼🎧
Step 07 : To play the video, double-click on the .mp4 file, and it’ll open with your media player. 🎬
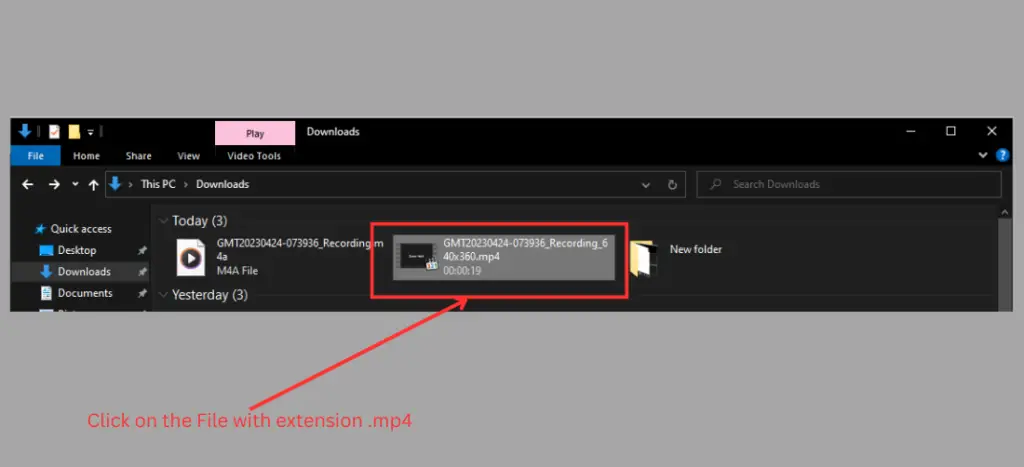
Now playing the Zoom recording
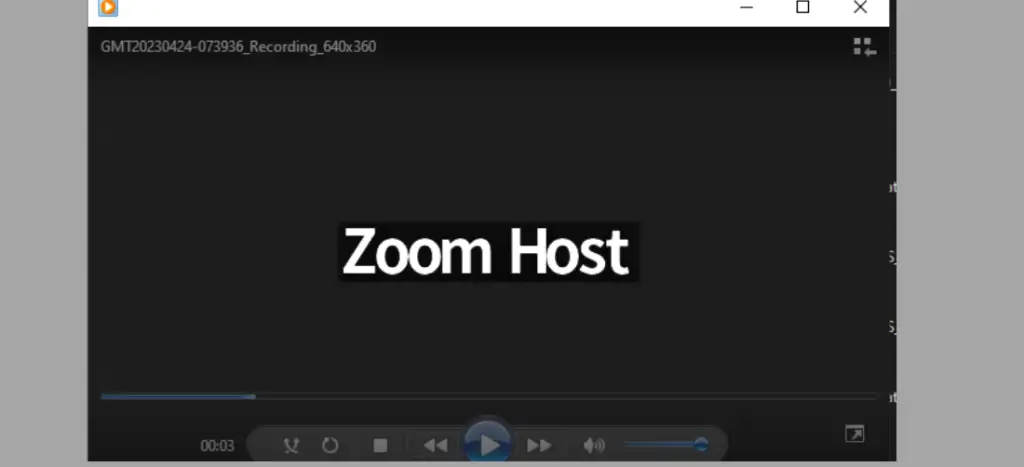
How to Download Zoom Recording from Mobile Phone 📱
Step 01 : Just like with the laptop, you’ll receive a Zoom recording link via WhatsApp, email, or another communication platform. 💌
Tap on the recording link in the message to open the video recording in your mobile web browser. 📲
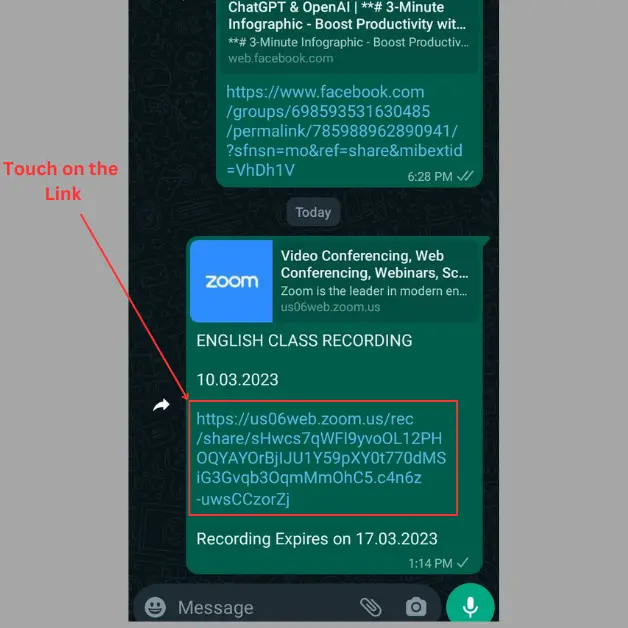
Then it will open the Zoom recording video
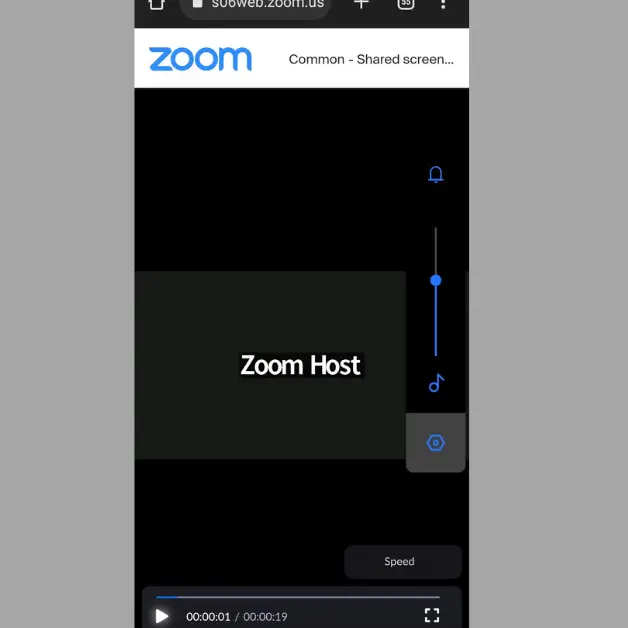
Step 02 : Click on the settings button of the web browser. ⚙️
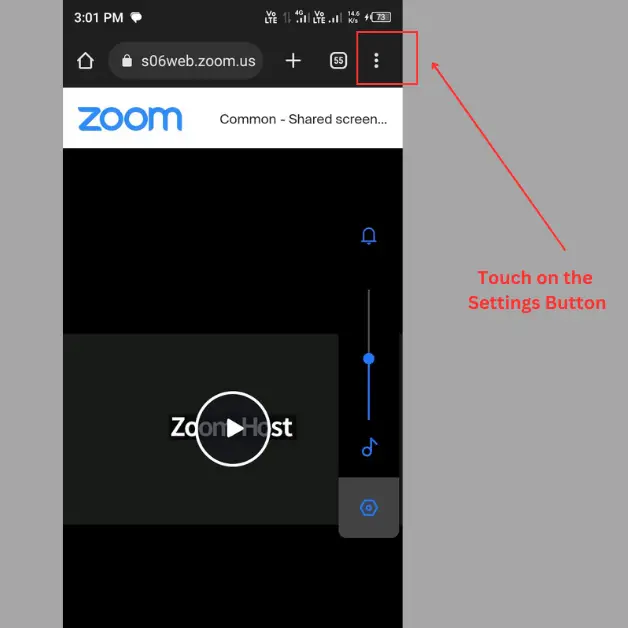
Step-03 : Tap on the “Desktop site” button to switch to the desktop view. 🖥️
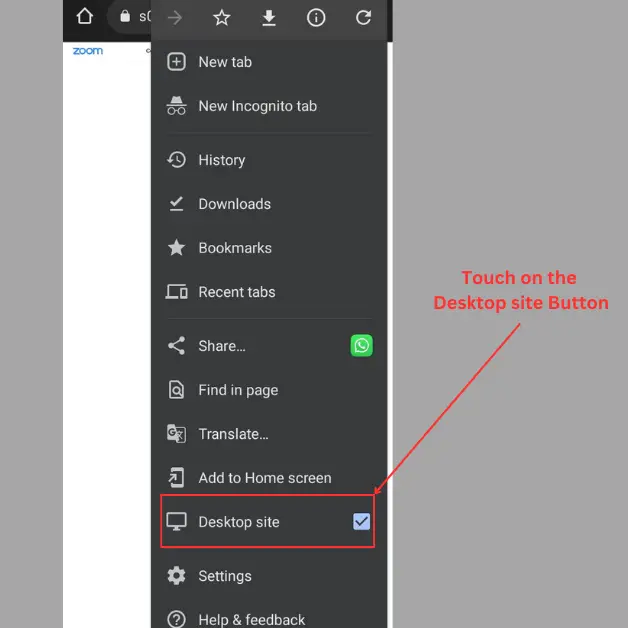
Step 04 : You’ll see the download buttons on the top right corner of your mobile screen. Go ahead and tap on it! ☝️
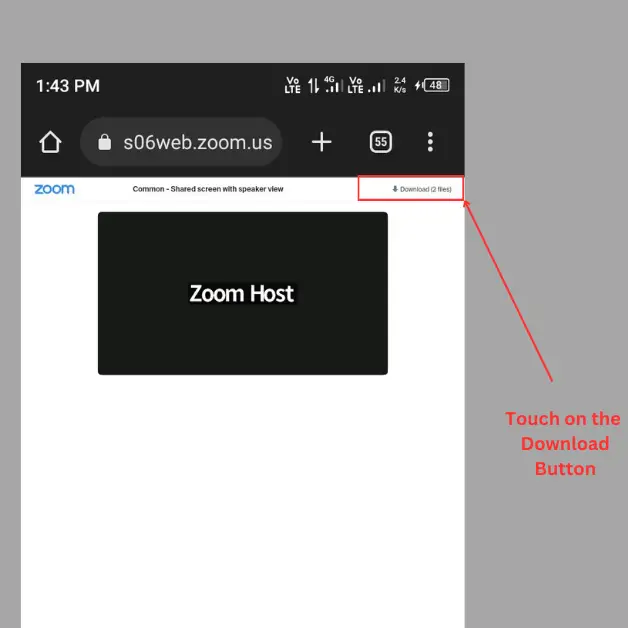
Now, just wait for the download to finish. Keep in mind that the time it takes to download may vary depending on the file size. ⏳
Step 05 : Once it’s done, navigate to the File Manager on your mobile phone. 📁
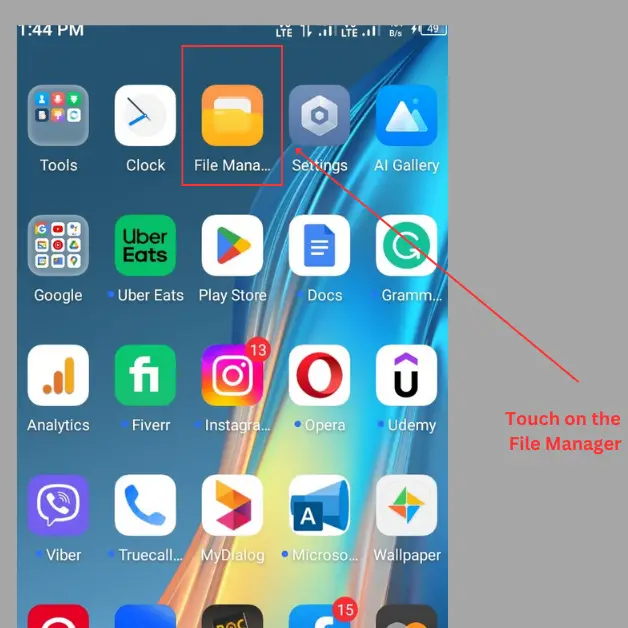
Step 06 : Tap on “Videos” to find the downloaded recording. 🎥
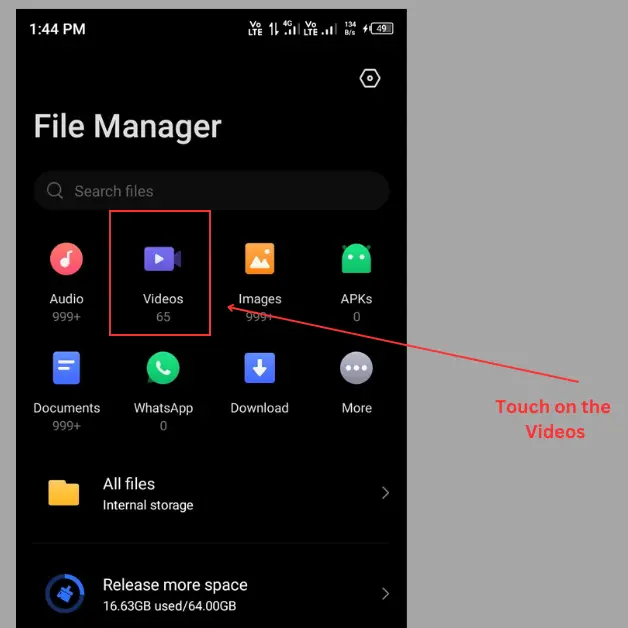
Step 07 : Finally, touch the downloaded recording, and it’ll open with your mobile video player. 🍿
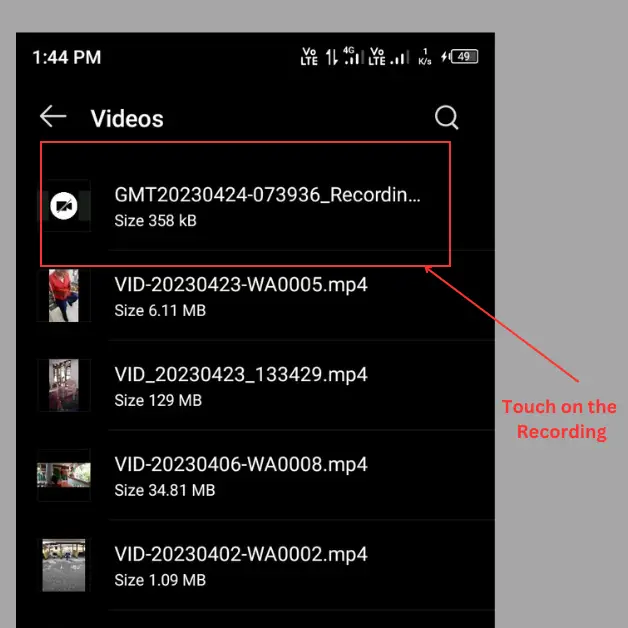
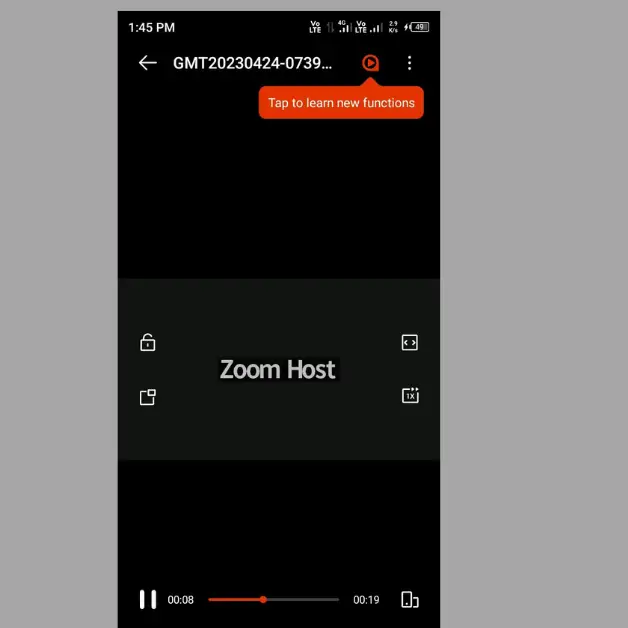
Wrapping It Up 🎁
And there you have it, folks! A simple, step-by-step guide to downloading Zoom recordings from both your laptop and mobile phone. 🥳 So, whether you’re revisiting a crucial business meeting, an insightful lecture, or just a fun virtual gathering with friends, you’ll never miss a beat! 🎉
With these easy-to-follow instructions, you can access your Zoom recordings anytime, anywhere. So go ahead, download those memories, and enjoy the convenience that technology has to offer. Happy Zooming! 😄🚀